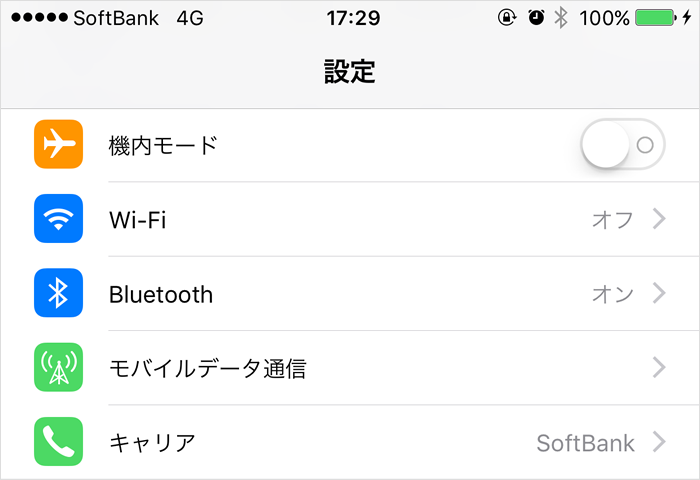海外旅行に行くときに、iPhoneの設定をどうしたらいいのか不安になりますよね。
「勝手につながって、高額なパケット利用料金を請求されたらどうしよう・・・」とか、「いつもやっている設定で本当にあってるのかな?」とか。
このページでは、私がいつも行なっている海外旅行先での安心・確実なiPhoneのネット接続に関する設定をご紹介します。
もう、パケット代の高額請求を心配する必要はありませんよ!
また、もし「Wi-Fiのみ」の設定中に、電話を使わなければならない時のやり方もご紹介しています。
今回ご説明する設定は、iPhoneと海外用レンタルWiFiルーターで、基本的にはWi-Fi接続のみしかしない場合を想定しています。
私はソフトバンクを使っていますが、本ページでご紹介している内容は、基本的な考え方はドコモ(docomo)やau(エーユー)でも同じですので、ドコモ・auのiPhoneを使っている方にも参考になると思います。
ちなみに、私が海外Wi-Fiレンタルを利用するのは、携帯電話会社の海外パケットサービスより大幅に安くネット環境を手に入れられるからです。
おすすめの海外Wi-FiレンタルはグローバルWiFi![]() など、大手海外WiFiレンタルです。
など、大手海外WiFiレンタルです。
海外旅行にはじめて行く方など、ネットにはいろいろ情報あるけど「Wi-Fiレンタルをして海外でiPhoneのWi-Fiのみを使う確実な設定は何なの?」と不安に思っている方は、参考にしてくださいね!
海外旅行に行く時に必要なiPhoneの設定項目は何?
海外旅行に行くときに設定する項目がわかっていれば不安にならずにすみますね。
下記の5項目が海外旅行に行くときに設定が必要なものです。
- 機内モード
- Wi-Fi
- モバイルデータ通信
- データローミング
- 4Gをオンにする
日本国内にいるときの普段の設定
まず、私が日本にいるときのふだんの設定は、下記のようになっています。
- 「機内モード」はオフ
- Wi-Fiは必要に応じてオンかオフ
- 「モバイルデータ通信」がオン
- 「データローミング」はオフ
- 「4Gをオンにする」は「音声通話とデータ」を選択
iPhoneを使っている方は、おおむね上記のような設定になっているではないでしょうか。
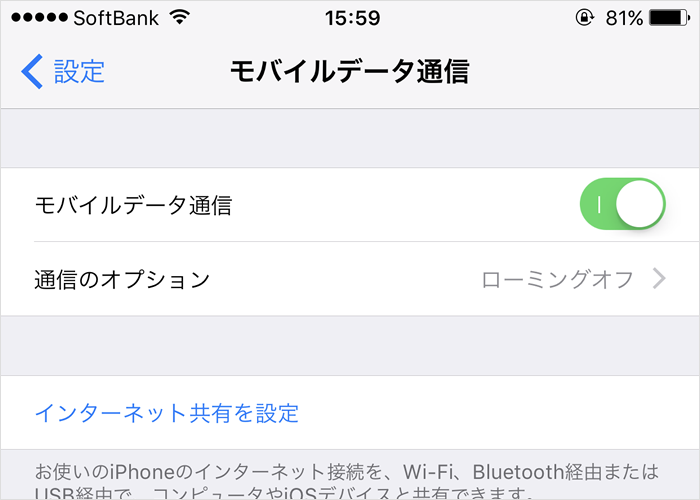
機内モードはオフ
国内にいるときは、ふつうは機内モードはオフになっていますよね。
電話やメールが届かない環境を作りたいといった、特別な事情がない限りは機内モードはオフになっているはずです。
機内モードがオンになると、電話(通話)もネット接続もできなくなります。
Wi-Fiは必要に応じてオンかオフ
Wi-Fiは、自宅・外出先とも人によってそれぞれネット環境が違うので、使ったり使わなかったりします。
モバイルデータ通信はオン
モバイルデータ通信はオンになっています。
オンにしないとネット接続ができなくなくなるので、SafariやChromeでのネット検索はもちろん、LINEもインスタもできません。
モバイルデータ通信がオフになっていても、電話(通話)はできます。
データローミングはオフ
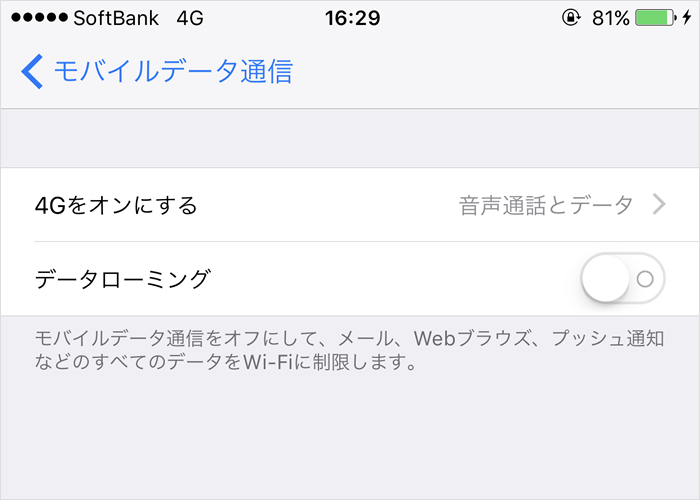
「データローミングはオフ」になっています。
あなたはなっていますか?
もしなっていないなら、今すぐオフにしましょう。
データローミングは海外で利用するサービスのことなので、国内にいるときにオンにする意味はありません。
今回の前提は「海外用のWi-Fiルーターをレンタルして海外でWi-Fi接続をする」ことです。
「海外パケットし放題(ソフトバンクの場合)」などを使わないので、データローミングは海外旅行中もずっとオフの状態です。
海外Wi-Fiレンタル派の方は、ふだんから「データローミングはオフ」状態にしておきましょう。
「4Gをオンにする」は「音声通話とデータ」
「4Gをオンにする」が「音声通話とデータ」になっていますが、これは4G(LTE)回線を電話とネット回線(データ通信)の両方で使うことを意味しています。
4Gが使えるエリアにいるのに「音声通話とデータ」以外を選ぶ必要性はありません。
出国時に機内に乗り込み行なうiPhoneの海外設定
ここからが、iPhoneの海外旅行向け設定です。
飛行機に乗り込んだら(乗る前でももちろんOKです)、離陸までに時間があるのでiPhoneの設定をしましょう。
日本で飛行機に搭乗したら行なう設定
以下の設定を上から順番に行ないます。
- iPhoneの「設定」アプリを開く
- 「モバイルデータ通信」を開く
- 「通信のオプション」を開く
- 「データローミング」がオフなのを確認(普通はすでにオフになっている)
- 「4Gをオンにする」をオフにする
- 「モバイルデータ通信」をオフにする
- 「機内モード」をオンにする
おすすめの海外Wi-FiレンタルはグローバルWiFi![]() など、大手海外WiFiレンタルです。
など、大手海外WiFiレンタルです。
機内モードは、航空機の安全な航行をさまたげないことを目的に設けられたiPhoneの機能です。
機内モードをオンにすることで、iPhoneの通信機能すべてを一括でオフにすることで、音声通信やデータ通信ができなくなります。
※最近は機内でWi-Fi接続ができるケースも出てきました。
具体的には下記の通信です。
- 携帯電話ネットワーク (音声およびデータ)
- Wi-Fi
- Bluetooth
- 位置情報サービス
- GPS
※機内モードをオンにした状態でも、Wi-FiやBluetoothをオンにして使用することはできます。
海外渡航先の空港に入ったら行なう設定
日本で飛行機搭乗時に行なった設定はそのままで、以下の設定を行ないます。
- iPhoneの「設定」アプリを開く
- 「Wi-Fi」を開き、「Wi-Fi」をオンにする
- Wi-Fiルーターの電源を入れ、パスワードを入力
機内モードをオンにしているので、料金が発生する心配のあるパケット通信はできない状態になり、その状態でWi-Fiだけをオンにすることで、レンタルしたWi-Fiルーターとのネット接続はできるようになります。
ホテルの無料Wi-Fiなどにも、つながるようになります。
機内では機内モードをオンにして、現地に到着し空港に入ったらWi-Fiをオンにし、レンタルしたWi-Fiルーターの電源を入れます。
私はいつも、着陸したらすぐに上記の設定をやっちゃってます(笑)。
以上で、iPhone+Wi-Fiルーターでの安心・確実なネット接続が完了です。
これでパケット利用料金の高額請求はおこりません。
あとは、海外旅行を満喫するのみですね!
海外旅行の前にやっておきたいiPhoneのその他の設定
海外旅行向けのiPhone設定では、重要なモバイルデータ通信関連の設定のほかにも、ムダに通信容量を消費しないなどの目的で、いくつかやっておきたい設定があります。
それは、海外Wi-Fiレンタルに関する設定です。
以下のようなものがあります。
- iOSアプリの自動アップデートをオフ
- アプリのバックグラウンド更新をオフ
- iCloudバックアップのオフ
- 位置情報サービスを使うアプリを最小限に
- Wi-Fiアシストについて
※以下の設定手順はソフトバンクiPhoneのiosバージョン11.2.6時点での情報です。設定方法が変更になる場合もありますのでご了承ください。
iOSアプリの自動アップデートをオフ
「設定」→「iTunes StoreとApp Store」で「アップデート」をオフ(白丸が左側)にします。
※私は、自動ダウンロードのミュージック・App・ブックとオーディオブックなども、すべてオフにしています。
アプリのバックグラウンド更新をオフ
「設定」→「一般」→「Appのバックグラウンド更新」で、「Appのバックグラウンド更新」をオフにします。
iCloudバックアップのオフ
「設定」→「(一番上にある)ユーザー名」→「iCloud」で「iCloudバックアップ」をオフにします。
※オフにする前にiPhone(iPad)の通常バックアップをしておくことをおすすめします。
位置情報サービスを使うアプリを最小限に
アプリの位置情報サービス利用も通信量に影響しますので、Google マップやDaBus2(ハワイなら)など必要なものだけを「使用中のみ」に設定しておくのがおすすめです。
「設定」→「プライバシー」→「位置情報サービス」で「位置情報サービス」がオンの状態で、必要なアプリで「このAppの使用中のみ許可」にします。
Wi-Fiアシストについて
前述の通り、データローミングもモバイルデータ通信もオフにしているので、Wi-Fiアシストに影響を受けることはないと思いますが、心配なので念のためオフにしています。
海外Wi-Fiレンタルには、データ通信容量が500MBや1GBなど制限があります。
Wi-Fiルーターを使っているときに、上記項目のアップデートや同期がはじまってしまうと、500MBの容量を無駄に使い容量オーバーになり、最悪制限が掛かってしまう恐れがあります。
「わざわざ海外でやらなくてもいい」iOSやアプリなどのアップデート、不要なバックグラウンド同期などは、国内で早めに済ませおいて空港に向かいましょう。
帰国時に行なうiPhoneの設定
渡航先空港(機内)で行なう設定
日本へ帰国する際には、以下の設定を行ないます。
- Wi-Fiルーターの電源をオフにする
- iPhoneの「設定」アプリを開く
- 「Wi-Fi」を開き、「Wi-Fi」をオフにする
飛行機に乗る前に行なっても、もちろん大丈夫です。
日本に帰国して空港で行なう設定
日本に帰国したら空港で海外旅行前の状態に戻しましょう。
- iPhoneの「設定」アプリを開く
- 「モバイルデータ通信」を開く
- 「モバイルデータ通信」をオンにする(3Gがつながる)
- 「通信のオプション」を開く
- 「4Gをオンにする」を開き「音声通話とデータ」にする(3Gから4Gに変わる)
- 「機内モード」をオフにする(softbankが表示され電話が可能)
これでいつもの状態になります。
機内モードだけど海外旅行先で電話したい場合はどうするの?
海外旅行中の電話利用といえば、レストランの予約をするときや、あったら困りますが海外旅行保険の連絡や、海外Wi-Fiレンタルの紛失・盗難の連絡などがあるかと思います。
ここまでにご紹介した設定方法なら、iPhoneで電話(通話)をしたい時だけ、機内モードをオフにすることで、通話ができるようになります。
通話料金は発生しますのでご注意ください。
通話ができないようにできるのは機内モードだけです。ですので、機内モードをオフにすれば通話ができるようになります。
電話が終わったら、再び機内モードをオンにすれば元の状態にもどります。
機内モードをオンにするメリットには、海外現地での無用な電話着信を受けないようにできるのと、電話の誤発信を避けられることなどがあります。
データローミングをオフにするだけの設定はおすすめしません
海外でのパケット通信をできなくする方法として「データローミングをオフ」にするだけの設定もよく見かけますが、万全を期すためにも「モバイルデータ通信をオフ」にするのがおすすめです。
実際に、大手の海外Wi-Fiレンタル会社であるイモトのWiFiやグローバルWiFiなどでも、海外旅行のiPhone設定方法情報のページで、必ずモバイルデータ通信をオフにするように記載しています。

出典:イモトのWiFi